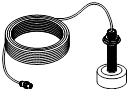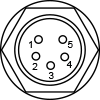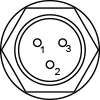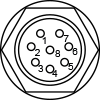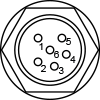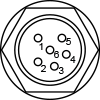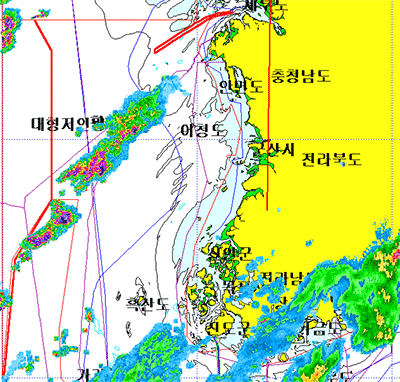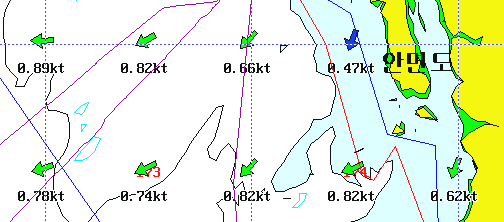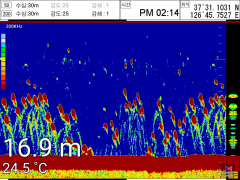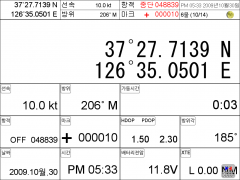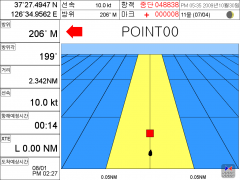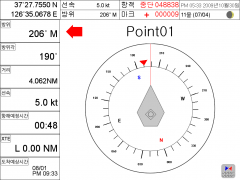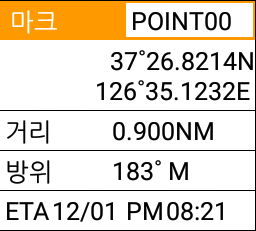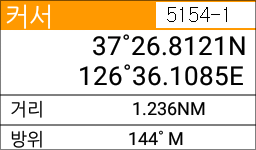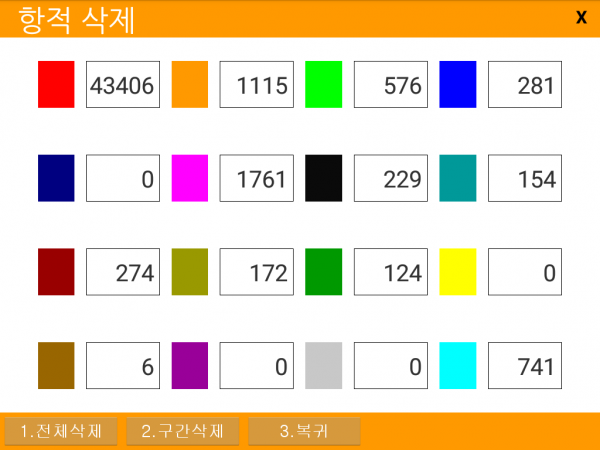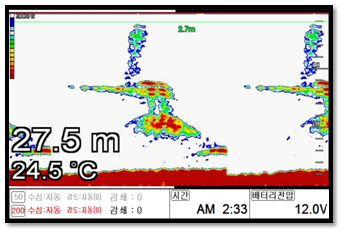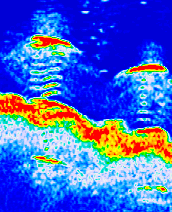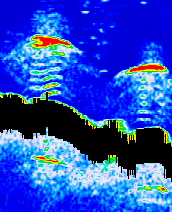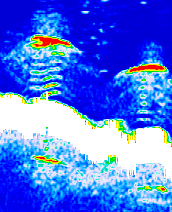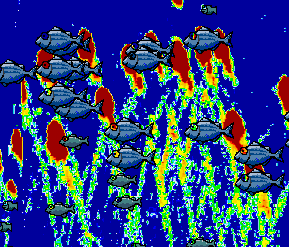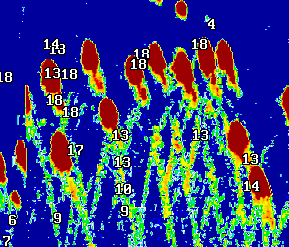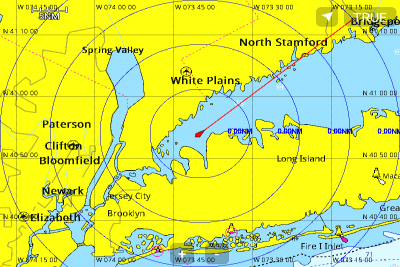(→화면 설명) |
(→화면 설명) |
||
| 476번째 줄: | 476번째 줄: | ||
{| class="wikitable" style="margin:0px auto;" | {| class="wikitable" style="margin:0px auto;" | ||
|- | |- | ||
| − | | style="text-align:center;" | 데이터바 || 각종 항해 정보를 표시해줍니다. 자세한 내용은 | + | | style="text-align:center;" | 데이터바 || 각종 항해 정보를 표시해줍니다. 자세한 내용은 [[STELLA 매뉴얼#데이터바|데이터바]]를 확인해주세요. |
|- | |- | ||
| − | | style="text-align:center;" | 커서 없애기 || | + | | style="text-align:center;" | 커서 없애기 || [[STELLA 매뉴얼#커서|호출한 커서를 없애고 자선으로 이동합니다.]] |
|- | |- | ||
| − | | style="text-align:center;" | 플로터 화면 모드 || | + | | style="text-align:center;" | 플로터 화면 모드 || [[STELLA 매뉴얼#지도 설정|해도가 움직이는 방법]]을 설정합니다. |
|- | |- | ||
| style="text-align:center;" | 축척 || 화면에 보이는 지도가 가로로 끝에서 끝까지 거리가 얼마인지를 보여줍니다. | | style="text-align:center;" | 축척 || 화면에 보이는 지도가 가로로 끝에서 끝까지 거리가 얼마인지를 보여줍니다. | ||
|- | |- | ||
| − | | style="text-align:center;" | 커서 정보창 || | + | | style="text-align:center;" | 커서 정보창 || [[STELLA 매뉴얼#정보창|커서가 있는 위치의 각종 정보]]를 보여줍니다. |
|- | |- | ||
| − | | style="text-align:center;" | 마크 정보창 || | + | | style="text-align:center;" | 마크 정보창 || [[STELLA 매뉴얼#임시 항해|임시 항해]] 중인 [[STELLA 매뉴얼#정보창|목적지의 각종 정보]]를 보여줍니다. |
|- | |- | ||
| − | | style="text-align:center;" | 자선 || | + | | style="text-align:center;" | 자선 || [[STELLA 매뉴얼#자선 설정|자선]]의 위치를 표시합니다. |
|- | |- | ||
| − | | style="text-align:center;" | 커서 || 각종 조작을 위한 | + | | style="text-align:center;" | 커서 || 각종 조작을 위한 [[STELLA 매뉴얼#커서|커서]]입니다. |
|- | |- | ||
| style="text-align:center;" | 지도 확대 축소 || 터치를 해서 지도를 확대하거나 축소할 수 있습니다. | | style="text-align:center;" | 지도 확대 축소 || 터치를 해서 지도를 확대하거나 축소할 수 있습니다. | ||
|- | |- | ||
| − | | style="text-align:center;" | 조석 정보 || 터치하면 | + | | style="text-align:center;" | 조석 정보 || 터치하면 [[#시스템 조석 정보|조석 정보]] 화면으로 넘어갑니다. |
|} | |} | ||
2022년 8월 5일 (금) 10:29 판
1 시작하기
1.1 시작하기 전에
사용하기 전에 반드시 사용 설명서와 안전 주의 사항을 읽어 바르고 안전하게 제품을 사용하세요.
- 사용 설명서는 기본 설정 값을 기준으로 설명합니다.
- 소프트웨어 버전이나 모델에 따라 사용 설명서의 내용이 실제와 다를 수 있습니다.
- 일부 서비스는 인터넷 연결이 필요합니다.
- 사용자가 임의로 제품 내부를 개봉하거나 하드웨어를 수리, 운영 체제나 소프트웨어를 수정하면 제품이 제대로 작동하지 않을 수 있습니다. 또한 그로 인해 발생한 문제에 관하여 보증 서비스를 받으실 수 없습니다.
- 모바일 핫스팟을 통해 인터넷을 이용하는 기능을 사용 시 데이터 요금이 발생할 수 있습니다. 인터넷 연결이 필요한 서비스를 이용 시에는 Wi-Fi 사용을 권장합니다.
- 제공되는 서비스는 부득이한 사정에 의하여 예고 없이 변경되거나 중단될 수 있습니다.
- 제품 포장 박스 및 화면 보호 필름은 유통 과정에서 보호를 위한 것입니다. 해당 물품들은 서비스 대상이 아닙니다.
표기된 기호 설명
| 경고 : 주의하지 않으면 사망 또는 중상 등의 위험이 따를 수 있음을 알리는 표시입니다. |
| 금지 : 제품을 사용할 때 해서는 안되는 행동을 알리는 표시입니다. |
| 주의 : 안전하고 올바른 제품 사용을 위해 주의해야 할 사항을 알리는 표시입니다. |
| 알림 : 제품을 사용할 때 알아 두면 좋은 정보임을 알리는 표시입니다. |
사용자와 타인의 안전을 지키고 재산 손실을 미연에 방지하기 위한 내용입니다. 사용하기 전에 이곳을 눌러 내용을 읽어주세요.
사용 환경 주의 사항
다음과 같은 상황에서는 제품의 온도가 지나치게 높아질 수 있습니다. 높은 온도는 제품의 성능 저하와 고장 또는 안전을 해치는 원인이 될 수 있습니다.
- 제품을 너무 낮거나 높은 온도에 보관하지 마세요.
- 제품을 장시간 직사광선에 노출시키지 마세요.
- 뜨거운 여름철 대낮에 환기가 되지 않는 실내에 장시간 방치해놓지 마세요.
- 제품을 난로, 가열 조리 기구 등 과열 우려가 있는 기구 곁에 두지 마세요.
| 부득이하게 직사광선에 노출될 경우 마른 수건으로 살짝 덮어주면 큰 도움이 됩니다. |
생활 방수 및 방진 기능 주의 사항
본 제품은 방수 및 방진 기능을 지원합니다. 통제된 환경에서 테스트 되었으므로, 기능의 정상적인 동작을 위해 아래 사항에 주의하여 사용하세요. 지키지 않을 경우 제품이 손상될 수 있습니다.
- 수심 1m가 넘는 깊은 물에 30분 이상 잠기게 하지 마세요. 불순물이 많은 물(바닷물 등)의 경우 더 주의하세요.
- 수압이 센 물에 닿지 않도록 하세요.
- 제품이 젖은 경우, 빠르게 깨끗한 물로 씻어낸 후 부드러운 천으로 닦아 완전히 말리세요.
- 화면이 젖어있거나, 젖은 손으로 사용할 경우 터치 등 일부 기능이 동작하지 않을 수 있습니다.
- 제품이 충격을 받으면 방수 방진 기능에 손상이 갈 수 있으므로 주의하세요.
LCD 화면에 대하여
- 화면은 보는 각도에 따라 다르게 보입니다. 다음 각도의 범위 내에서 사용해 주세요. (상 20º, 하 20º, 좌 45º, 우 45º)
- -10℃ 이하, +50℃이상의 온도에서 영상이 악화되는 경우가 있지만 고장은 아닙니다. 보존 온도 범위 내에서 회복됩니다.
- 날시가 추울 때(0℃ 이하)에 사용한 경우, 내부 조명 장치(백라이트)가 어두워지지만, 온도가 올라가면 회복됩니다.
- 뾰족한 물건으로 화면에 충격을 가하면 손상의 원인이 됩니다.
1.2 구성품
| 장비 본체 |
| 프로텍터 |
| 고정대 |
| 외부 GPS 안테나 |
| 전원 케이블 |
| 리모콘&고정대 |
| 퓨즈&볼트 |
| 노브 |
| 송수파기(600W) (CF모델만) |
- 구성품은 다른 기기와 호환되지 않을 수 있습니다.
- 구성품의 외관, 규격 등은 예고 없이 변경될 수 있습니다.
- 별매품은 해양오릭스 및 대리점에서 제공하는 정품을 사용하세요. 비정품을 사용하면 성능 저하 및 고장을 유발할 수 있으며 문제가 발생할 경우 보증 서비스를 받으실 수 없습니다.
1.3 각 부분 이름 및 키 설명
| 플로터 : 지도를 확대/축소 합니다. | |
| 어군탐지기 : 수동 수심일 때 수심을 조절합니다. | |
방향키
| |
| 로터리 : 메뉴를 선택합니다. 감도/감쇄등을 조절합니다. 누르면 [입력] 기능으로 작동합니다. | |
| 메뉴 : 메뉴를 호출합니다. | |
| 임시항해 : 임시항해 할 때 사용합니다. | |
| 화면선택 : 각종 화면 모드를 선택합니다. | |
| 기능 : 사용자가 원하는 키로 설정하여 사용합니다. | |
| 마크 : 마크를 추가/삭제 합니다. 3초 이상 누르면 MOB를 설정할 수 있습니다. | |
| 항적 : 항적 기록을 시작/중단 합니다. | |
| 취소 : 설정을 취소하거나 메뉴를 나올 때 사용합니다. | |
| 전원 : 전원을 켜고 끄거나 시스템 설정 창을 엽니다. |
1.4 커넥터 사양
| CAMERA2 | |
| NO | NAME |
|---|---|
| 1 | +12V |
| 2 | SIGNAL |
| 3 | GND |
| 4 | N.C |
| 5 | N.C |
| CAMERA1 | |
| NO | NAME |
|---|---|
| 1 | +12V |
| 2 | SIGNAL |
| 3 | GND |
| 4 | N.C |
| 5 | N.C |
| POWER | |
| NO | NAME |
|---|---|
| 1 | DC +(12V~36V) |
| 2 | DC - |
| 3 | NC |
| TD | |
| NO | NAME |
|---|---|
| 1 | SPD_PULSE |
| 2 | SPD_VC |
| 3 | TD1 |
| 4 | TD_GND |
| 5 | TD2 |
| 6 | TEMP_VCC |
| 7 | TEMP_SIG |
| 8 | SPD_GND |
| AIS | |
| NO | NAME |
|---|---|
| 1 | GND |
| 2 | TX + |
| 3 | GND |
| 4 | RX + |
| 5 | RX - |
| 6 | NC |
| NMEA | |
| NO | NAME |
|---|---|
| 1 | GND |
| 2 | TX + |
| 3 | GND |
| 4 | RX + |
| 5 | RX - |
| 6 | +12V |
1.5 메모리 카드
마크, 루트, 항적, 설정값 등 각종 사용자 데이터를 저장, 복원, 백업하는데 메모리 카드가 사용됩니다.
메모리 카드는 SD, microSD, OTG USB가 지원됩니다.
|
1.5.1 메모리 카드 삽입하기
메모리카드 슬롯의 커버를 열고, 구멍에 맞게 메모리 카드를 삽입해주세요. SD, microSD의 경우 딸깍 소리가 날 때 까지 삽입해주세요.
|
1.5.2 메모리 카드 분리하기
SD, microSD는 우선 딸깍 소리가 나게 한번 눌러주세요. 꺼내기 쉽게 살짝 튀어나옵니다. 이후 가볍게 잡아 꺼내주세요.
| 제품 사용 중, 파일 전송 중, 전송 완료 직후 메모리 카드를 분리하지 마세요. 데이터가 손상 혹은 유실되거나 제품이 고장날 수 있습니다. 잘못된 사용으로 인하여 발생한 데이터 유실 등의 피해에 대한 책임은 모두 사용자 본인에게 있습니다. |
1.6 전원 켜기/끄기
전원 끄기
1.7 이전 기기 설정 가져오기
이전에 사용하던 기기의 설정을 새 기기로 가져올 수 있습니다.
- 이전 기기에 메모리 카드를 삽입하세요.
 → 10. 기타 → 1. 사용자 설정 저장을 통해 메모리 카드에 설정을 저장하세요.
→ 10. 기타 → 1. 사용자 설정 저장을 통해 메모리 카드에 설정을 저장하세요.- 이전 기기에서 메모리 카드를 제거하고 내 제품에 삽입해주세요.
- 새 제품에서
 → 4. 설정 → 9. 장비초기화 → 1. 사용자 초기화를 통해 메모리 카드에서 이전 기기의 설정을 가져오세요.
→ 4. 설정 → 9. 장비초기화 → 1. 사용자 초기화를 통해 메모리 카드에서 이전 기기의 설정을 가져오세요.
1.8 터치 화면 조작하기
1.9 시스템 설정
시스템의 기본적인 설정을 할 수 있습니다. ![]() 을 눌러 진입할 수 있습니다.
을 눌러 진입할 수 있습니다.
| 전원을 끕니다. | ||||||||||
| 전원을 다시 시작합니다. | ||||||||||
| 밝기를 조절합니다. | ||||||||||
| 야간 모드로 전환합니다. | ||||||||||
| 터치 화면을 비활성화 합니다. 터치로 잠금을 할 경우 롱터치 해주세요. | ||||||||||
| 와이파이 설정창에 진입합니다. 온라인 업데이트를 이용하기 전에 와이파이를 통해 인터넷에 연결해주세요. | ||||||||||
| 블루투스 설정창에 진입합니다. 페가수스를 이용하기 전에 블루투스로 스마트폰과 연결해주세요. | ||||||||||
| VEGA-F와 HY-NET으로 연결합니다. | ||||||||||
화면의 원하는 위치에 항해 정보를 자유롭게 띄울 수 있는 데이터 레이아웃을 설정합니다.
| ||||||||||
| 원하는 날씨 정보를 화면에 띄워줍니다. 날씨, 풍향/풍속, 풍향/최대풍속, 기온, 수온, 하야/유의파고, 파향/최대파고 중 하나를 보여줍니다. | ||||||||||
| 현재 기상 상황을 지도 위에 그려줍니다. | ||||||||||
커서가 있는 위치에서 가장 가까운 항구의 조석 정보를 보여줍니다.
| ||||||||||
| 웹 브라우저를 실행합니다. | ||||||||||
| 기기에 저장된 사진을 볼 수 있습니다. | ||||||||||
| 기기에 저장된 동영상을 볼 수 있습니다. | ||||||||||
| 기기에 저장된 음악을 감상할 수 있습니다. | ||||||||||
| 지도에 조류 정보를 화살표로 표시합니다.
조류정보 설정 |
1.10 화면 모드
1.10.1 화면 선택 방식
![]() → 4. 설정 → 8. 사용자 모드 → 7. 화면 선택 방식에서
→ 4. 설정 → 8. 사용자 모드 → 7. 화면 선택 방식에서 ![]() 을 누를 때 화면을 고르는 방식을 설정할 수 있습니다.
을 누를 때 화면을 고르는 방식을 설정할 수 있습니다.
- 표준 : 화면 목록에서 직접 선택할 수 있습니다.
- 넘기기 : 화면 목록 순서대로 하나씩 넘어가며 선택할 수 있습니다.
1.10.2 화면 편집
화면 목록에 나만의 구성으로 화면을 추가할 수 있습니다.
| 화면 편집은 화면 선택 방식이 표준 모드일 때만 가능합니다. |
1.10.3 키 전환
화면 구성이 여러개인 경우, ![]() 을 누르거나 화면을 터치하면 빨간 박스가 이동되면서 해당 화면의 기능을 조작하게 됩니다. 선택된 화면에 따라 데이터바, 메뉴 및 키 동작이 달라질 수 있습니다.
을 누르거나 화면을 터치하면 빨간 박스가 이동되면서 해당 화면의 기능을 조작하게 됩니다. 선택된 화면에 따라 데이터바, 메뉴 및 키 동작이 달라질 수 있습니다.
2 데이터바
각종 정보를 화면 위/아래에 표시해주는 정보바 입니다.
2.1 모드
![]() → 4. 설정 → 8. 사용자 모드 → 1. 데이터바 → 4. 모드에서 아래 데이터바 모드를 선택할 수 있습니다.
→ 4. 설정 → 8. 사용자 모드 → 1. 데이터바 → 4. 모드에서 아래 데이터바 모드를 선택할 수 있습니다.
- GPS

위/경도를 크게 보실 수 있습니다. - 전체

위/경도,선속,방위 및 각종 정보를 보실 수 있습니다. - 간단

위/경도, 마크, 항적, 시간&날짜를 보실 수 있습니다. - 사용자 모드

데이터바를 사용자가 원하시는 대로 편집해서 봅니다.
| 어군탐지 화면에서는 전용 데이터바로 대체됩니다. 자세한 내용은 어군탐지기를 확인해주세요. |
2.1.1 사용자 모드 편집
사용자 모드 데이터바를 원하는 구성으로 편집합니다.
![]() → 4. 설정 → 8. 사용자 모드 → 1. 데이터바 → 3. 편집 또는 화면상에 데이터바를 롱터치 하세요.
→ 4. 설정 → 8. 사용자 모드 → 1. 데이터바 → 3. 편집 또는 화면상에 데이터바를 롱터치 하세요.
2.2 데이터바 설정
켜고 끄기
![]() → 4. 설정 → 8, 사용자 모드 → 1. 데이터바 → 1. 화면 설정에서 데이터바를 ON/OFF 할 수 있습니다.
→ 4. 설정 → 8, 사용자 모드 → 1. 데이터바 → 1. 화면 설정에서 데이터바를 ON/OFF 할 수 있습니다.
위치 변경
![]() → 4. 설정 → 8, 사용자 모드 → 1. 데이터바 → 2. 위치에서 데이터바의 위치를 상단 또는 하단으로 설정할 수 있습니다.
→ 4. 설정 → 8, 사용자 모드 → 1. 데이터바 → 2. 위치에서 데이터바의 위치를 상단 또는 하단으로 설정할 수 있습니다.
3 플로터
3.1 화면 설명
| 데이터바 | 각종 항해 정보를 표시해줍니다. 자세한 내용은 데이터바를 확인해주세요. |
| 커서 없애기 | 호출한 커서를 없애고 자선으로 이동합니다. |
| 플로터 화면 모드 | 해도가 움직이는 방법을 설정합니다. |
| 축척 | 화면에 보이는 지도가 가로로 끝에서 끝까지 거리가 얼마인지를 보여줍니다. |
| 커서 정보창 | 커서가 있는 위치의 각종 정보를 보여줍니다. |
| 마크 정보창 | 임시 항해 중인 목적지의 각종 정보를 보여줍니다. |
| 자선 | 자선의 위치를 표시합니다. |
| 커서 | 각종 조작을 위한 커서입니다. |
| 지도 확대 축소 | 터치를 해서 지도를 확대하거나 축소할 수 있습니다. |
| 조석 정보 | 터치하면 조석 정보 화면으로 넘어갑니다. |
3.1.1 커서
호출하기
이동하기
없애기
커서 설정
![]() → 4. 설정 → 8. 사용자 모드 → 8. 커서에서 커서와 관련된 설정을 할 수 있습니다.
→ 4. 설정 → 8. 사용자 모드 → 8. 커서에서 커서와 관련된 설정을 할 수 있습니다.
- 크기 : 커서의 크기를 조절합니다.
- 자석
- 확장선 : 커서를 중심으로 화면 끝까지 가로 세로선을 추가합니다.
- 자선으로부터의 선 : 자선과 커서를 잇는 선을 표시합니다.
- 커서이동 : 방향키로 커서를 이동시킬 때 일정한 속도로 움직일 지, 점진적으로 이동하는 속도를 늘릴지 선택합니다.
3.1.2 정보창
![]() → 4. 설정 → 8. 사용자 모드 → 4. 정보 창에서 정보창과 보조화면에 관한 설정을 할 수 있습니다.
→ 4. 설정 → 8. 사용자 모드 → 4. 정보 창에서 정보창과 보조화면에 관한 설정을 할 수 있습니다.
- 마크 : 마크 정보창을 켜고 끕니다.
마크의 이름입니다 마크의 좌표입니다. 자선에서 마크까지 거리입니다. 자선으로부터 마크의 방위를 표시합니다. 항해예정시간 또는 도착예정시간입니다.  → 2. 화면 설정 → 4. 항해시간 설정에서 설정할 수 있습니다.
→ 2. 화면 설정 → 4. 항해시간 설정에서 설정할 수 있습니다.
- 커서 : 커서 정보창을 켜고 끕니다.
커서의 위도, 경도를 표시합니다. 자선에서 커서까지 거리를 표시합니다. 자선으로부터 커서의 방위를 표시합니다. - 위치설정 : 정보창과 보조화면의 위치를 설정합니다.
- 보조화면 창 크기 : 정보창과 보조화면의 크기를 조절할 수 있습니다.
3.1.3 보조화면
![]() → 9. 보조화면에서 화면 하단에 띄울 보조화면을 설정할 수 있습니다.
→ 9. 보조화면에서 화면 하단에 띄울 보조화면을 설정할 수 있습니다.
- 나침반
- 수심/수온
- 선속/방위각
- 수심/수온/선속/방위
- 항해정보
- 변환 측지계
- 카메라1
- 카메라2
- 카메라 스캔 : 카메라 1, 카메라2를 번갈아 보여줍니다.
3.2 임시 항해
항해 방식에는 두가지 타입이 있습니다. ![]() → 10. 기타 → 6. 항해 설정 → 5. 항해 방식에서 선택할 수 있습니다.
→ 10. 기타 → 6. 항해 설정 → 5. 항해 방식에서 선택할 수 있습니다.
타입1
임시 목적지와 임시 루트를 함께 사용하는 방식입니다.
- 커서로 원하는 목적지를 지정하세요.
 를 눌러 목적지를 설정하세요.
를 눌러 목적지를 설정하세요.- 같은 방식으로 다음 목적지를 설정하세요.
- 원하는 만큼 루트를 설정했으면
 을 눌러 임시 항해를 진행하세요.
을 눌러 임시 항해를 진행하세요. - 항해를 마치려면 커서가 없는 상태에서
 를 누르거거나 화면 하단에 종료를 터치해주세요.
를 누르거거나 화면 하단에 종료를 터치해주세요.
|
타입2
임시 목적지만 사용할 수 있는 방식입니다.
- 커서로 원하는 목적지를 지정하세요.
 를 눌러 임시 항해를 진행하세요.
를 눌러 임시 항해를 진행하세요.- 목적지를 변경하려면 커서로 새로운 목적지를 지정하고
 를 누르세요.
를 누르세요. - 항해를 마치려면 커서가 없는 상태에서
 를 누르거거나 화면 하단에 종료를 터치해주세요.
를 누르거거나 화면 하단에 종료를 터치해주세요.
| 목적지를 변경할 때 마다 변경 전의 목적지를 마크로 저장할 수 있습니다. |
3.2.1 항해 설정
![]() → 10. 기타 → 6. 항해 설정에서 항해 중 마크 조작과 설정을 할 수 있습니다.
→ 10. 기타 → 6. 항해 설정에서 항해 중 마크 조작과 설정을 할 수 있습니다.
- 이전 마크 : 루트에서 항해할 마크를 이전 마크로 변경합니다. 항해 중에만 사용 가능합니다.
- 다음 마크 : 루트에서 항해할 마크를 다음 마크로 변경합니다. 항해 중에만 사용 가능합니다.
- 항해 순서 : 항해 순서를 설정할 수 있습니다. 항해 중에만 설정 가능합니다.
- 항해시간 설정 : 마크 정보창에 나오는 항해 시간 종류를 설정합니다.
3.3 마크
해도 위에 특정 지점을 표시, 기록합니다.
3.3.1 마크 목록
![]() → 1. 유저데이터 편집 → 1. 마크 → 1. 마크에서는 생성된 마크들의 목록을 확인하고 수정, 생성, 삭제, 정렬, 항해등을 할 수 있습니다.
→ 1. 유저데이터 편집 → 1. 마크 → 1. 마크에서는 생성된 마크들의 목록을 확인하고 수정, 생성, 삭제, 정렬, 항해등을 할 수 있습니다.
3.3.1.1 마크 수정하기
- 마크 목록에서 수정을 원하는 마크를 선택하세요. 선택된 마크는 보라색으로 표시됩니다.
- [1.수정] 또는
 을 눌러 편집모드로 들어가세요.
을 눌러 편집모드로 들어가세요. - 편집을 원하는 항목을 선택하세요. 주황색 테두리로 표시됩니다.
 를 눌러 해당 항목을 수정하세요.
를 눌러 해당 항목을 수정하세요.- 편집이 끝나면
 를 눌러 종료하세요.
를 눌러 종료하세요.
3.3.1.2 마크 생성하기
- 마크 목록에서도 [2.추가]를 누르세요. 자선의 위치로 생성됩니다.
|
3.3.1.3 마크 삭제하기
- 마크 목록에서 삭제를 원하는 마크를 선택하세요. 선택된 마크는 보라색으로 표시됩니다.
- [3.삭제] 를 누르세요.
3.3.1.4 마크 정렬하기
- 마크 목록에서 [4.정렬]을 누르세요.
- 원하는 정렬 방식을 선택하세요.
- 이름
- 시간순서
- 시간역순
- 거리
- 모양
- 색상
3.3.1.5 마크 선택/전체 삭제하기
마크를 전체 혹은 모양이나 색상으로 일부만 골라 삭제할 수 있습니다.
- 마크 목록에서 [5.전체삭제]를 누르세요.
- 모양과 색상을 선택 후 삭제를 누르세요.
3.3.1.6 마크로 항해하기
- 마크 목록에서 항해하길 원하는 마크를 선택하세요.
- [6.항해]를 누르세요.
3.3.2 마크 이동하기
3.3.3 마크 영역 선택
지도에서 영역을 선택해 그 안에 있는 마크들을 삭제하거나 따로 저장할 수 있습니다.
3.3.4 마크 설정
![]() → 2. 화면 설정 → 1. 유저 데이터에서 전자 해도에 마크의 표시에 관한 설정을 할 수 있습니다.
→ 2. 화면 설정 → 1. 유저 데이터에서 전자 해도에 마크의 표시에 관한 설정을 할 수 있습니다.
- 마크 : 마크를 표시할지 설정합니다.
- 마크명 표시
- OFF : 마크 아래 마크 이름 표시를 끕니다.
- ON : 마크 아래 마크 이름 표시를 켭니다.
- 한글 : 마크 이름을 한글로 표시합니다.
- 마크 외곽선 : 마크에 외곽선을 표시할지 설정합니다.
- 마크 사이즈 : 마크의 크기를 설정합니다.
3.4 루트
트는 항해하는 지점들을 순서대로 연결해 그 경로를 보여줍니다.
3.4.1 루트 목록
![]() → 1. 유저데이터 편집 → 2. 루트에서는 생성된 루트의 목록을 확인하고 수정, 생성, 삭제, 정렬, 항해등을 할 수 있습니다.
→ 1. 유저데이터 편집 → 2. 루트에서는 생성된 루트의 목록을 확인하고 수정, 생성, 삭제, 정렬, 항해등을 할 수 있습니다.
3.4.1.1 루트 수정하기
루트의 이름 수정하거나 지도 화면에서 숨길지 설정합니다.
- 루트 목록에서 수정하기 원하는 루트를 선택하세요. 선택된 루트는 보라색으로 표시됩니다.
- [1.수정]을 누르세요.
 을 눌러 편집모드로 들어가세요.
을 눌러 편집모드로 들어가세요. - 편집을 원하는 항목을 선택하세요. 주황색 테두리로 표시됩니다.
 을 눌러 해당 항목을 수정하세요.
을 눌러 해당 항목을 수정하세요.- 편집이 끝나면
 를 눌러 종료하세요.
를 눌러 종료하세요.
| 더 자세한 사항을 수정하려면 [5. 상세보기]를 참고하세요. |
3.4.2 루트 생성하기
| 위 방법으로 생성된 루트에는 마크가 포함되어 있지 않은 빈 루트입니다. |
| 항해 방식이 타입1일 경우 임시항해로 루트를 생성할 수 있습니다. |
3.4.2.1 루트 삭제하기
- 루트 목록에서 삭제를 원하는 루트를 선택해주세요. 선택된 루트는 보라색으로 표시됩니다.
- [3.삭제]를 눌러주세요.
3.4.3 루트 상세보기
루트를 구성하는 목적지들을 확인하고 수정할 수 있습니다.
루트 목록에서 [4.상세보기]를 누르세요.
3.4.3.1 루트의 마크 수정하기
- 수정을 원하는 마크를 선택하세요. 선택된 마크는 보라색으로 표시됩니다.
- [1.수정] 또는
 을 눌러 편집모드로 들어가세요.
을 눌러 편집모드로 들어가세요. - 편집을 원하는 항목을 선택하세요. 주황색 테두리로 표시됩니다.
 를 눌러 해당 항목을 수정하세요.
를 눌러 해당 항목을 수정하세요.- 편집이 끝나면
 를 눌러 종료하세요.
를 눌러 종료하세요.
| 마크 목록에서 마크를 수정하는 것과 방법이 동일합니다. |
3.4.3.2 루트의 마크 추가하기
마크 추가에는 두 가지 방법이 있습니다.
저장된 마크를 추가하기
- [2. 저장된 마크]를 눌러주세요.
- 마크 이름을 설정해주고 [1. 입력]을 누르세요. 해당 마크를 불러와 추가할 수 있습니다.
새로운 마크를 추가하기
- [3. 새로운마크]를 눌러주세요.
- 현재 선택된 마크 바로 아래에 새로운 마크가 추가됩니다. 현재 자선의 위치로 생성됩니다.
- 자세한 설정을 위해선 [1. 수정]으로 수정해주세요.
3.4.3.3 루트의 마크 삭제하기
- 삭제를 원하는 마크를 선택하세요. 선택된 마크는 보라색으로 표시됩니다.
- [4. 삭제]를 누르세요.
- 확인 메세지가 나오면 '네'를 누르세요.
3.4.3.4 루트의 마크 찾기
마크를 선택한 후 [5. 찾기]를 누르면, 지도가 해당 위치로 이동해 마크가 표시된 곳을 바로 확인할 수 있습니다.
3.4.4 루트 정렬하기
- 루트 목록에서 [5.정렬]을 눌러주세요.
- 원하는 정렬 방식을 선택해주세요.
- 이름
- 시간순서
- 시간역순
3.4.5 루트로 항해하기
- 루트 목록에서 항해를 원하는 루트를 선택해주세요.
- [6.항해]를 눌러주세요.
3.4.6 루트 설정
![]() → 2. 화면 설정 → 1. 유저 데이터에서 전자 해도에 루트의 표시에 관한 설정을 할 수 있습니다.
→ 2. 화면 설정 → 1. 유저 데이터에서 전자 해도에 루트의 표시에 관한 설정을 할 수 있습니다.
- 루트 : 마크를 표시할지 설정합니다.
- 루트명 표시 : 루트 시작점 옆에 루트 이름을 표시할지 설정합니다.
3.5 항적
자선이 항해한 항적선을 그립니다. 항적은 총 5만점을 저장하실 수 있습니다.
항적을 사용하는 방식은 두 가지가 있습니다.
- 타입1 : 5만점 전체를 색상으로 한꺼번에 관리합니다.
- 타입2 : 항적 5만점을 각각 만점씩 해서 총 5개의 색인으로 관리합니다.
항적 타입은 ![]() → 1. 유저데이터 편집 → 3. 항적 → 2. 항적 설정 → 5. 항적 관리에서 변경할 수 있습니다.
→ 1. 유저데이터 편집 → 3. 항적 → 2. 항적 설정 → 5. 항적 관리에서 변경할 수 있습니다.
3.5.1 항적 그리기
3.5.2 항적 관리
3.5.2.1 타입1
3.5.2.1.1 항적 삭제
![]() → 1. 유저데이터 편집 → 3. 항적 → 1. 삭제에서 항적을 삭제할 수 있습니다.
→ 1. 유저데이터 편집 → 3. 항적 → 1. 삭제에서 항적을 삭제할 수 있습니다.
구간삭제
지도에서 항적의 특정 구간 일부분만 삭제할 수 있습니다.
3.5.2.1.2 항적 색상
![]() 를 누르면 그려질 항적의 색상을 설정합니다.
를 누르면 그려질 항적의 색상을 설정합니다.
![]() → 1. 유저데이터 편집 → 3. 항적 → 3. 항적 색상에서 원하는 색상을 선택한 후
→ 1. 유저데이터 편집 → 3. 항적 → 3. 항적 색상에서 원하는 색상을 선택한 후 ![]() 를 누르세요.
를 누르세요.
| 색상 옆에 숫자를 통해 색상 마다 현재까지 저장된 항적 개수를 알 수 있습니다. |
3.5.2.1.3 항적 영역 선택
지도에서 범위를 지정해 그 안에 있는 항적을 삭제하거나 따로 저장할 수 있습니다.
| 영역 선택은 타입1에서만 사용할 수 있습니다. |
3.5.2.2 타입2
3.5.2.2.1 색인 선택
![]() 를 누르면 그려질 항적의 색인을 선택합니다.
를 누르면 그려질 항적의 색인을 선택합니다.
![]() → 1. 유저데이터 편집 → 3. 항적 → 1. 색인 선택에서 선택할 수 있습니다.
→ 1. 유저데이터 편집 → 3. 항적 → 1. 색인 선택에서 선택할 수 있습니다.
3.5.2.2.2 목록
색인별로 항적 정보를 확인하고 수정할 수 있습니다.
![]() → 1. 유저데이터 편집 → 3. 항적 → 3. 목록으로 들어가세요.
→ 1. 유저데이터 편집 → 3. 항적 → 3. 목록으로 들어가세요.
3.5.3 항적 설정
항적에 관한 설정을 변경합니다.
![]() → 1. 유저데이터 편집 → 3. 항적 → 2. 항적 설정 또는
→ 1. 유저데이터 편집 → 3. 항적 → 2. 항적 설정 또는 ![]() → 4. 설정 → 2. 항적 설정으로 들어가세요.
→ 4. 설정 → 2. 항적 설정으로 들어가세요.
- 항적선 굵기 설정 : 항적이 지도에서 보이는 선의 굵기를 변경할 수 있습니다.
- 항적선표시간격: 항적을 일정한 시간 간격으로 그릴지, 거리 간격으로 그릴지 선택합니다.
- 시간간격 : 항적선표시간격이 시간일 때, 그 시간 간격을 설정합니다.
- 거리간격 : 항적선표시간격이 거리일 때, 그 거리 간격을 설정합니다.
3.6 거리/방위 측정하기
사용자가 원하는 두 지점 사이의 거리와 방위를 측정할 수 있습니다.
- 커서를 호출해 첫번째 지점으로 이동하세요.
 → 기타 → 거리/방위계산을 누르세요.
→ 기타 → 거리/방위계산을 누르세요.- 커서를 두번째 지점으로 이동하세요.
- 좌측 하단 커서 정보창에서 두 지점의 거리와 방위를 확인하세요.
 를 눌러 종료하세요.
를 눌러 종료하세요.
3.7 사용자 라인
사용자가 지도에 임의로 선을 그려 넣을 수 있습니다.
3.7.1 사용자 라인 그리기
- 커서를 호출하세요.
 → 기타 → 4. 사용자라인을 누르세요.
→ 기타 → 4. 사용자라인을 누르세요.- 시작할 위치로 커서를 이동 후
 를 누르세요.
를 누르세요. - 계속해서 원하는 지점에
 를 눌러 라인을 그리세요.
를 눌러 라인을 그리세요. - 다 그린 후에
 를 눌러 종료하세요.
를 눌러 종료하세요.
3.7.2 사용자 라인 목록
![]() → 1. 유저데이터 편집 → 4. 사용자라인 → 1. 목록에서 사용자 라인 목록을 확인하고 수정, 삭제할 수 있습니다.
→ 1. 유저데이터 편집 → 4. 사용자라인 → 1. 목록에서 사용자 라인 목록을 확인하고 수정, 삭제할 수 있습니다.
3.7.2.1 사용자 라인 수정하기
- 사용자 라인 목록에서 수정을 원하는 사용자 라인을 선택하세요.
- [1.수정]을 눌러 원하는 항목을 수정해 주세요.
3.7.2.2 사용자 라인 삭제/전체삭제하기
- 사용자 라인 목록에서 삭제를 원하는 사용자 라인을 선택하세요.
- [2.삭제]를 눌러 삭제하세요.
- 전체 삭제를 원할 경우 [3.전체삭제]를 눌러 삭제하세요.
3.7.3 사용자 라인 표시 설정
![]() → 2. 화면 설정 → 1. 유저 데이터 → 8. 사용자라인에서 전자 해도에 사용자라인을 표시할지 여부를 설정할 수 있습니다.
→ 2. 화면 설정 → 1. 유저 데이터 → 8. 사용자라인에서 전자 해도에 사용자라인을 표시할지 여부를 설정할 수 있습니다.
3.8 사용자 지명
사용자가 지도에 없는 지명을 직접 입력할 수 있습니다.
3.8.1 사용자 지명 표시 설정
![]() → 2. 화면 설정 → 1. 유저 데이터 → 9. 사용자라인에서 전자 해도에 사용자지명을 표시할지 여부를 설정할 수 있습니다.
→ 2. 화면 설정 → 1. 유저 데이터 → 9. 사용자라인에서 전자 해도에 사용자지명을 표시할지 여부를 설정할 수 있습니다.
3.9 감시 모드
![]() → 기타 → 6. 감시모드를 실행하면 그 때 자선이 있던 위치의 정보를 좌측 하단에 감시모드 창을 통해 계속 확인할 수 있습니다.
→ 기타 → 6. 감시모드를 실행하면 그 때 자선이 있던 위치의 정보를 좌측 하단에 감시모드 창을 통해 계속 확인할 수 있습니다.
|
3.10 통발 모드
통발 조업을 할 때, 마크와 항적을 한번에 설정하여 통발 작업을 한 위치를 정확하게 확인할 수 있는 기능입니다.
![]() → 4. 설정 → 8. 사용자 모드 → 9. 사용자 편의 → 3. 통발모드에서 통발모드를 켜고 끌 수 있습니다.
→ 4. 설정 → 8. 사용자 모드 → 9. 사용자 편의 → 3. 통발모드에서 통발모드를 켜고 끌 수 있습니다.
통발모드를 켜면 시작한 위치의 위/경도, 시작점으로 부터의 거리, 방위, 진행한 시간 등을 보여줍니다.
3.11 플로터 설정
3.11.1 지도 설정
![]() → 4. 설정 → 1. 지도 설정에서 지도와 관련된 설정을 할 수 있습니다.
→ 4. 설정 → 1. 지도 설정에서 지도와 관련된 설정을 할 수 있습니다.
- 플로타 화면
 → 4. 설정 → 1. 지도 설정 → 1. 플로타 화면 또는 화면 우측 상단에 x40px을 누르면 플로터 화면 모드를 설정할 수 있습니다.
→ 4. 설정 → 1. 지도 설정 → 1. 플로타 화면 또는 화면 우측 상단에 x40px을 누르면 플로터 화면 모드를 설정할 수 있습니다.
- 트루모션
해도는 고정되고, 자선이 움직이는 항해 모드입니다. (코스업과 헤드업에서는 트루모션을 사용할 수 없습니다.) - 북/남/동/서
자선은 화면에 고정되고, 해도가 움직이는 모드입니다. 목적지를 입력했을 경우에 사용이 가능합니다. 화면 상단이 목적지 방향으로, 자선을 목적지 방향으로 진행시키고자 할 때 유용합니다. (항해가 중지되면 메인 화면에 헤드업으로 표시) - 목적지항해
자선은 화면에 고정되고, 해도가 움직이는 모드입니다. 화면 상단은 목적지를 향합니다. - 자동(헤드업)
자선은 화면에 고정되고, 해도가 움직이는 모드입니다. 화면 상단은 뱃머리가 바로보는 방향(선수 방향)입니다. 실제 환경과, 화면에 표시된 해도를 비교하여 볼 때 편리한 모드입니다. - 진행방향
북/남/동/서와 동일합니다. 단 360도를 90도씩 나누어 방위각이 0º~90º까지는 북, 91º~180º까지는 동, 181º~270º까지는 남, 271º~359º까지는 서로 자동으로 변경하여 줍니다.
- 트루모션
- 지도 : 사용할 지도를 선택합니다.
- HY-MAP
- 외부 해도
- C-MAP
- 자선의 위치 설정
자선의 위치를 설정합니다. - 위도 보정
자선의 실제 위치가 해도와 맞지 않을 때 위도를 보정합니다. - 경도 보정
자선의 실제 위치가 해도와 맞지 않을 때 경도를 보정합니다.
3.11.2 자선 설정
![]() → 4. 설정 → 4. 자선 설정에서 자선과 관련된 설정을 할 수 있습니다.
→ 4. 설정 → 4. 자선 설정에서 자선과 관련된 설정을 할 수 있습니다.
- 자선 표시 크기 : 자선 아이콘의 크기를 조절합니다.
- 헤딩선(선수선)길이 : 헤딩선의 길이를 설정합니다. 헤딩선은 트루모션과 노스업 모드에서 사용됩니다.
- 헤딩선(선수선)굵기 : 헤딩선의 굵기를 설정합니다.
- 자선모양 : 자선을 원모양, 화살모양, 배모양 중에 하나로 설정할 수 있습니다.
- 선수각 설정 : 선수각을 설정하면 목적지항해나 자동(헤드업)에서 설정한 선수각에 맞춰 지도를 회전을 안하게 됩니다.
3.11.3 해도정보 설정
![]() → 2. 화면 설정 → 2. 해도정보에서 해도정보에 관한 표시여부를 설정합니다.
→ 2. 화면 설정 → 2. 해도정보에서 해도정보에 관한 표시여부를 설정합니다.
- 지명 표시
- 저질기호 표시
- 수심
- 양식장
- 위/경도라인 표시
- 선박금지 표시
- 지도색상
- 일반 : 일반적인 종이지도와 비슷한 색상입니다.
- 선라이트 : 밝은 곳에서도 잘 보일 수 있는 색상입니다.
3.11.4 HY-MAP 설정
![]() → 2. 화면 설정 → 5. HY-MAP에서 전자 해도에 관한 표시 여부를 설정합니다.
→ 2. 화면 설정 → 5. HY-MAP에서 전자 해도에 관한 표시 여부를 설정합니다.
- 수심선 : 2m, 5m, 10m, 20m, 50m 수심선의 표시 여부를 설정합니다.
- 암초 & 침선
- 인공 어초
- 육지색상변경
- 등대정보
- EEZ
- 화면 확대 설정 : ON = 0.05NM, OFF = 0.2NM
- 해구도
- 양식장 정보
3.11.5 HY-MAP 아이콘
| 아이콘 | 설명 | 아이콘 | 설명 |
|---|---|---|---|
| 정박지 | 색상과 꼭데기 표시가 있는 비콘 | ||
| 정박지 금지 | 안개 신호소 위치 | ||
| 닻 금지 구역 | 레이더 반사기 | ||
| 선체의 일부분 또는 Chart Datum 수준에서 상부구조가 보이는 난파선 | 그 위 수면을 항해해도 위험하지 않은, 200m이상 혹은 깊이를 알 수 없는 난파선. | ||
| 어초 | 등대 | ||
| 그 위 수면을 항해하기엔 위험한, 깊이를 알 수 없는 난파선 | 출입이 금지된 군사 제한 구역 | ||
| 레이더 트랜스폰더 비콘 | 요트 항구. 요트 정박지. | ||
| 어업 금지 | 조명 해상 플랫폼 | ||
| 원추형 부표, 마름모꼴 부표, 오기발 부표 | 오일 탱크 | ||
| 원통형 부표 | 침선 | ||
| 구형 부표 | 조명 | ||
| 원주 부표 | 통 부표 | ||
| 원통 부표 | 매우 큰 부표 | ||
| 조석표 | 항구 정보 |
4 하이웨이
| 마크 이름 | 현재 항해하고 있는 마크 이름을 표시합니다. |
| 조타기 설정 방향 | 최적의 항해를 위해 조타기의 방향을 알려줍니다. |
| 마크 아이콘 | 마크의 남은 거리를 알 수 있게 표시해줍니다. |
| 자선 | 자선이 최적의 항해에서 얼마나 벗어나있는지를 알려줍니다. |
| XTE 범위 | XTE의 경보의 설정된 범위를 표시해줍니다. |
| 항해정보 | 각종 정보를 표시해주는 정보창입니다. |
5 GPS
| 수신상태 | 현재 GPS의 상태를 표시합니다. |
| SAT 위치 | 위성의 위치를 표시해줍니다. |
| SNB 그래프 | 마크와의 방위를 알 수 있게 표시해줍니다. |
| 항해정보 | 각종 정보를 표시해주는 정보창입니다. |
색상설명
|
5.1 GPS 설정
5.1.1 측지계(Datum) 선택
![]() → 3.GPS 설정 → 1. 측지계 선택에서 GPS 측지계를 WGS-84 또는 Tokyo 중에 선택할 수 있습니다.
→ 3.GPS 설정 → 1. 측지계 선택에서 GPS 측지계를 WGS-84 또는 Tokyo 중에 선택할 수 있습니다.
5.1.2 GPS 보정
![]() → 3. GPS 설정 → 2. 보정에서 GPS 수신 장치에서 수신되는 좌표값을 보정값 만큼 이동시킬 수 있습니다.
→ 3. GPS 설정 → 2. 보정에서 GPS 수신 장치에서 수신되는 좌표값을 보정값 만큼 이동시킬 수 있습니다.
- 위도 보정 : 위도를 북쪽(N)이나 남쪽(S)으로 이동하여 보정할 수 있습니다.
- 경도 보정 : 경도를 서쪽(W)이나 동쪽(E)으로 이동하여 보정할 수 있습니다.
| GPS 보정은 그 지역의 측지계와 해도가 맞지 않을 때 사용합니다. 본 장비는 정확한 해도를 내장하였으므로, 일반적인 경우 보정이 필요하지 않습니다. |
5.1.3 평균 선속
파도나 조류에 따른 불필요한 GPS편차를 줄여줍니다. ![]() → 3. GPS 설정 → 3. 평균 선속에서 선속에 따른 설정을 선택할 수 있습니다.
→ 3. GPS 설정 → 3. 평균 선속에서 선속에 따른 설정을 선택할 수 있습니다.
5.1.3.1 평균 선속 설정
![]() → 3. GPS 설정 → 4. 평균 선속 설정에서 평균 선속의 설정값을 조정할 수 있습니다.
→ 3. GPS 설정 → 4. 평균 선속 설정에서 평균 선속의 설정값을 조정할 수 있습니다.
- 평균 위치 : 자선의 위치를 스무싱할 때 사용합니다. 설정값이 낮을수록 반응은 빨라집니다.
- 평균 방위각 : 자선의 방위각을 스무싱할 때 사용합니다. 설정값이 낮을수록 반응은 빨라집니다.
- 평균 선속 : 자선의 선속을 스무싱할 때 사용합니다. 설정값이 낮을수록 반응은 빨라집니다.
- 선속 범위
- 방위 : C버전과 U버전 중에 선택할 수 있습니다.
5.1.4 위경도 단위
위/경도의 표시단위를 3단위/4단위 중에 선택할 수 있습니다.
5.1.5 GPS수신포트 설정
GPS수신포트를 설정합니다.
- GPS[내부] : 기계안에 기본 장착된 GPS모듈을 사용합니다.
- GPS[외부] : 기계외부에 있는 GPS모듈을 사용합니다.
- AIS : AIS 모듈을 사용합니다.
5.1.6 데이터 레이트
1Hz와 4Hz 중에 선택할 수 있습니다.
6 나침반
| 마크이름 | 현재 항해하고 있는 마크 이름을 표시합니다. |
| 조타기 설정 방향 | 최적의 항해를 위해 조타기의 방향을 알려줍니다. |
| 마크 아이콘 | 마크와의 방위을 알 수 있게 표시해줍니다. |
| 항해정보 | 각종 정보를 표시해주는 정보창입니다. |
7 기타 설정
7.1 단위 설정
![]() → 4. 설정 → 3. 단위설정에서 거리, 속도 및 수온의 단위를 설정합니다.
→ 4. 설정 → 3. 단위설정에서 거리, 속도 및 수온의 단위를 설정합니다.
- 거리/속도
1NM(해리) = 1.852km
1kt(노트)=1.852km/h - 수심
1m = 3.281ft = 0.549fm = 0.609lfm = 0.660Jfm - 수온
섭씨℃ = 화씨 +32℉
7.2 진북/자북
- BRG
GPS수신기에서 수신되는 항해 방향(침로)은 정북(진북)방향을 표시합니다.
오토파일럿을 사용하는 선박에서는 나침반의 방향(자북)으로 변경하여 사용할 필요가 있습니다.
진북과 자북의 오차는 지역에 따라 다릅니다. - 보정
나침반을 자침(자북)으로 사용할 때는 지역마다 오차가 있으므로 그 값을 보정하여 사용합니다. 우리나라 지역에서는 진침(진북)과 자침(자북)과의 오차가 약 +7도 입니다. - 외부 나침반
- 선수
- 외부 나침반 스무싱
외부 나침반 사용 시 지도의 움직임을 부드럽게 해주는 기능입니다. - 외부 나침반 보정
7.3 시간&날짜 설정
- 시간설정
GPS 수신기에서는 국제표준시각을 사용하고 있으므로, 지역(국가)마다 시간대가 다를 수 있습니다. 시간대가 다른 지역을 항해할 경우, 표시 시각을 조정할 수 있습니다. - 시간제
시간표시 방법을 설정할 수 있습니다. - 날짜 순서
날짜 표시 순서를 년-월-일, 월-일-년, 일-월-년으로 설정할 수 있습니다. - 날짜 방식
문자 또는 숫자 중에서 날짜 방식을 설정할 수 있습니다.
7.4 입출력 설정
- 데이터출력 설정
| DESCRIPTIONS | CONTENTS OF DATA FIELD | DEFAULT |
|---|---|---|
| $GPGGA | GPS 정보 | ON |
| $GPVTG | 선속과 방위 정보 | ON |
| $GPZDA | 시간과 날짜 | OFF |
| $GPRMB | 권장된 최소 항해 정보 | OFF |
| $GPRMC | GNSS 정보 | ON |
| $GPAPB | Heading/track controller (autopliot) sentence B | ON |
| $GPXTE | Cross-track error, measured | OFF |
| $GPBOD | Bearing, origin to destination | OFF |
| $GPBWC | 웨이포인트 방위와 거리 | ON |
| $SYPLT | 삼영 자동 조정 장치 | OFF |
- 전송속도
NMEA, AIS의 전송속도를 설정할 수 있습니다. - Output Version
Output Version을 설정할 수 있습니다.
7.5 메뉴 설정
![]() → 4. 설정 → 8. 사용자 모드 → 3. 메뉴에서 메뉴에 관한 설정을 할 수 있습니다.
→ 4. 설정 → 8. 사용자 모드 → 3. 메뉴에서 메뉴에 관한 설정을 할 수 있습니다.
- 종류 : Smart 방식과 MX 방식 중에 선택할 수 있습니다.
- 색상 설정 : 원하는 색으로 메뉴의 색을 변경할 수 있습니다.
7.6 선택 방식
![]() → 4. 설정 → 8. 사용자 모드 → 5. 유저데이터 편집 → 3. 선택 방식에서 마크의 모양, 색상 및 항적의 색상 선택 방식을 설정할 수 있습니다.
→ 4. 설정 → 8. 사용자 모드 → 5. 유저데이터 편집 → 3. 선택 방식에서 마크의 모양, 색상 및 항적의 색상 선택 방식을 설정할 수 있습니다.
- 표준 : 모양, 색상, 이미지를 보고 선택할 수 있습니다.
- 넘기기 : 모양, 색상을 순차적으로 넘기면서 선택할 수 있습니다.
7.7 총 거리 초기화
![]() → 4. 설정 → 8.사용자 모드 → 5. 유저데이터 편집 → 4. 총 거리 초기화에서 데이터 바, 네비게이션 데이터 화면, 나침반 화면, 하이웨이 화면, GPS 정보 화면에 표시되는 총 거리 값을 0으로 초기화 할 수 있습니다.
→ 4. 설정 → 8.사용자 모드 → 5. 유저데이터 편집 → 4. 총 거리 초기화에서 데이터 바, 네비게이션 데이터 화면, 나침반 화면, 하이웨이 화면, GPS 정보 화면에 표시되는 총 거리 값을 0으로 초기화 할 수 있습니다.
7.8 비밀번호
![]() → 4. 설정 → 8. 사용자 모드 → 5. 유저데이터 편집에서 비밀번호 관련 설정을 할 수 있습니다.
→ 4. 설정 → 8. 사용자 모드 → 5. 유저데이터 편집에서 비밀번호 관련 설정을 할 수 있습니다.
- 비밀번호 사용 : 비밀번호를 사용 여부를 설정할 수 있습니다. 비밀번호를 사용하면 제품을 켜고 비밀번호를 입력해야 제품 사용이 가능합니다.
- 비밀번호 설정 : 6자리 숫자로 된 비밀번호를 설정할 수 있습니다.
- 비밀번호 초기화 : 비밀번호를 초기화 합니다. 설정된 비밀번호를 입력해야만 합니다.
7.9 투명도
![]() → 4. 설정 → 8. 사용자 모드 → 6. 투명도에서 데이터 바와 보조 화면의 배경 투명도를 설정할 수 있습니다. (수치가 낮을수록 투명해집니다.)
→ 4. 설정 → 8. 사용자 모드 → 6. 투명도에서 데이터 바와 보조 화면의 배경 투명도를 설정할 수 있습니다. (수치가 낮을수록 투명해집니다.)
7.10 자동 백업
![]() → 4. 설정 → 8. 사용자 모드 → 9. 사용자 편의 → 1. 자동 백업을 켜면 마크와 항적을 내부에 자동으로 백업합니다. 파일명은 마크 WPT_backup.dat 항적 TRACK_backup.dat 으로 저장됩니다.
→ 4. 설정 → 8. 사용자 모드 → 9. 사용자 편의 → 1. 자동 백업을 켜면 마크와 항적을 내부에 자동으로 백업합니다. 파일명은 마크 WPT_backup.dat 항적 TRACK_backup.dat 으로 저장됩니다.
7.11 장비 초기화
![]() → 4. 설정 → 9. 장비 초기화에서 초기화를 할 수 있습니다.
→ 4. 설정 → 9. 장비 초기화에서 초기화를 할 수 있습니다.
- 사용자 초기화 : 사용자가 저장해둔 설정값으로 초기화됩니다.
- 설정 초기화 : 설정값이 모두 처음상태로 초기화됩니다.
- 공장 초기화 : 설정값 및 유저데이터 모두가 처음상태로 초기화됩니다.
| 사용자 초기화를 위한 사용자 설정 파일은 |
7.12 동작음 설정
![]() → 4. 설정 → 10. 기타 → 1. 동작음에서 동작음을 켜고 끌 수 있습니다.
→ 4. 설정 → 10. 기타 → 1. 동작음에서 동작음을 켜고 끌 수 있습니다.
7.13 버전 확인
- 프로그램 버전
- 시스템 버전
- 지도 버전
7.14 시뮬레이터
![]() → 5. 시스템관리 → 4. 시뮬레이터에서 메모리에 저장된 데이터로 아래 기능을 시험기동을 해볼 수 있습니다.
→ 5. 시스템관리 → 4. 시뮬레이터에서 메모리에 저장된 데이터로 아래 기능을 시험기동을 해볼 수 있습니다.
- GPS
- 어군탐지기
- AIS
7.15 리모컨 설정
![]() → 5. 시스템관리 → 6. 리모컨 설정에서 리모컨에 관한 설정을 할 수 있습니다.
→ 5. 시스템관리 → 6. 리모컨 설정에서 리모컨에 관한 설정을 할 수 있습니다.
- 리모컨 : 리모컨 사용 여부를 설정할 수 있습니다.
- 리모컨 등록 : 본 제품에서 사용할 리모컨을 등록할 수 있습니다. 리모컨 등록 창이 뜨고 리모컨의 취소 버튼을 두 번 누르면 리모컨이 등록됩니다. 리모컨이 등록되면 해당 리모컨으로만 조작이 가능해집니다.
- 리모컨 해제 : 리모컨 등록을 해제하고, 모든 리모컨으로부터 조작 신호를 받습니다.
7.16 유선 랜 설정
![]() → 5. 시스템관리 → 7. 유선 랜 설정에서 유선 랜의 IP를 설정할 수 있습니다.
→ 5. 시스템관리 → 7. 유선 랜 설정에서 유선 랜의 IP를 설정할 수 있습니다.
7.17 온라인 업데이트
VEGA 시리즈는 사용자가 직접 업데이트 하여 빠르게 최신 지도와 프로그램을 이용할 수 있습니다. 번거롭고 오래걸리는 대리점 방문이나 본사 서비스 이용 없이 스마트폰을 통해 인터넷에 접속하여 원격으로 바로 업데이트를 받아보세요.
핫스팟 켜기
온라인 업데이트에는 인터넷 연결이 필요합니다. 스마트폰의 핫스팟 기능을 켜주세요.
| 핫스팟은 스마트폰을 통해 무선인터넷을 공급하기 위한 기능으로, Wi-Fi 무선 인터넷이 공급되는 장소라면 해당 과정은 생략하셔도 됩니다. |
|
와이파이 연결
| 온라인 업데이트 중에는 스텔라를 와이파이 무선 인터넷 공급원에 가까이 두세요. 핫스팟을 켜놓은 스마트폰을 멀리 가져가는 등의 행동은 온라인 업데이트에 지장을 줄 수 있습니다. |
프로그램, 지도, 기타 업데이트
| 위 예시에서 다운로드, 설치 속도는 설명을 위해 빠르게 표현한 것으로, 실제로는 다소 시간이 소요됩니다. 예시와 다르게 속도가 느리다고 하더라도 정상이오니 불필요하고 무리한 조작을 하지 마시기 바랍니다. |
| 업데이트를 완료한 후, 스텔라의 와이파이를 꺼주세요. 특히 스마트폰의 핫스팟은 반드시 꺼주세요. 핫스팟이 켜져있을 경우 배터리 소모량을 늘리고, 불필요한 데이터 요금이 부과될 수 있습니다. |
7.18 언어 및 키보드
![]() → 5. 시스템관리 → 9. 고급메뉴 → 1. 언어 및 키보드에서 안드로이드 시스템 언어 및 키보드를 설정할 수 있습니다.
→ 5. 시스템관리 → 9. 고급메뉴 → 1. 언어 및 키보드에서 안드로이드 시스템 언어 및 키보드를 설정할 수 있습니다.
7.19 앙카 경보 설정
![]() → 7. 경보 설정 → 2. 앙카경보에서 앙카 경보에 관한 설정을 할 수 있습니다.
→ 7. 경보 설정 → 2. 앙카경보에서 앙카 경보에 관한 설정을 할 수 있습니다.
- 앙카경보음 : 정박 중 설정한 앙카경보 범위를 벗어나면 경보음을 울려줍니다.
- 앙카경보 범위 : 선박이 정박 중에 정박지를 벗어난 것으로 인식하는 범위를 설정합니다.
7.20 시간 경보 설정
![]() → 7. 경보 설정 → 시간경보에서 일정한 시간 간격으로 울리는 경보를 설정할 수 있습니다.
→ 7. 경보 설정 → 시간경보에서 일정한 시간 간격으로 울리는 경보를 설정할 수 있습니다.
- 시간알림음 : 시간경보를 켜고 끕니다.
- 시간알림 간격 : 1분~60분 까지 경보음을 울려줄 시간 간격을 설정합니다.
7.21 수심 경보 설정
![]() → 7. 경보 설정 → 5. 수심에서 수심에 따른 경보를 설정할 수 있습니다.
→ 7. 경보 설정 → 5. 수심에서 수심에 따른 경보를 설정할 수 있습니다.
- 깊은수심경보 : 설정된 수심 이하로 수심이 깊어졌을 때 경보를 울려줍니다.
- 깊은수심설정 : 깊은 수심 경보의 기준치를 설정합니다.
- 낮은수심경보 : 설정된 수심 이하로 수심이 얕아졌을 때 경보를 울려줍니다.
- 낮은수심설정 : 얕은 수심 경보의 기준치를 설정합니다.
7.22 수온 경보 설정
![]() → 7. 경보 설정 → 6. 수온에서 수온에 따른 경보를 설정할 수 있습니다.
→ 7. 경보 설정 → 6. 수온에서 수온에 따른 경보를 설정할 수 있습니다.
- 낮은수온 알람 : 설정된 수온 이하로 수온이 낮아졌을 때 경보를 울려줍니다.
- 낮은수온 범위 : 낮은 수심 경보의 기준치를 설정합니다.
- 높은수온 알람 : 설정된 수온 이상으로 수온이 올라갔을 때 경보를 울려줍니다.
- 높은수온 범위 : 높은 수온 경보의 기준치를 설정합니다.
7.23 사용자라인 경보 설정
![]() → 7. 경보 설정 → 4. 사용자라인에서 경계선 경보음을 설정할 수 있습니다.
→ 7. 경보 설정 → 4. 사용자라인에서 경계선 경보음을 설정할 수 있습니다.
- 경계선경보음 : 사용자가 설정해둔 경계선을 침범하면 경보음을 울려줍니다. 방식이 경보로 설정된 사용자라인에서만 경보음이 울립니다.
- 경계선경보 범위 : 항해 시 사용자 경계선을 침범한 것으로 인식하는 범위를 설정합니다.
7.24 달력
![]() → 2. 달력에서 날짜와 커서로부터 가장 가까운 항구의 날짜별 물때와 조석정보를 확인할 수 있습니다. 특정 날짜를 터치 또는 선택 후
→ 2. 달력에서 날짜와 커서로부터 가장 가까운 항구의 날짜별 물때와 조석정보를 확인할 수 있습니다. 특정 날짜를 터치 또는 선택 후 ![]() 를 누르면 조석 정보 화면으로 넘어갑니다.
를 누르면 조석 정보 화면으로 넘어갑니다.
| 물때 표시방식은 |
| 각 비교표는 아래와 같습니다. |
| 물때표 정보 | |||||
| 일반 | 7물 | 8물 | 11물 | 12물 | 13물 |
|---|---|---|---|---|---|
| 한조금 | 한매 | 2물 | 1물 | 2물 | 1물 |
| 한매 | 두매 | 3물 | 2물 | 3물 | 2물 |
| 두매 | 세매 | 4물 | 3물 | 4물 | 3물 |
| 무릎사리 | 네매 | 5물 | 4물 | 5물 | 4물 |
| 배곱사리 | 다섯매 | 6물 | 5물 | 6물 | 5물 |
| 가슴사리 | 여섯매 | 7물 | 6물 | 7물 | 6물 |
| 턱사리 | 일곱매 | 8물 | 7물 | 8물 | 7물 |
| 한사리 | 여덟매 | 9물 | 8물 | 9물 | 8물 |
| 목사리 | 아홉매 | 10물 | 9물 | 10물 | 9물 |
| 어깨사리 | 열매 | 11물 | 10물 | 11물 | 10물 |
| 허리사리 | 한꺼기 | 12물 | 11물 | 12물 | 11물 |
| 한꺽기 | 두꺼기 | 13물 | 한객기 | 대객기 | 12물 |
| 두꺽기 | 아조 | 14물 | 대객기 | 아침조금 | 13물 |
| 선조금 | 조금 | 조금 | 조금 | 한조금 | 조금 |
| 앉은조금 | 무시 | 1물 | 무시 | 1물 | 무시 |
7.25 화면 캡쳐
![]() → 10. 기타 → 3. 캡쳐를 통해 현재 화면 전체를 이미지로 캡쳐합니다.
메모리에 저장된 캡쳐파일은
→ 10. 기타 → 3. 캡쳐를 통해 현재 화면 전체를 이미지로 캡쳐합니다.
메모리에 저장된 캡쳐파일은 ![]() → 10. 기타 → 4. 캡처 목록에서 확인, 삭제할 수 있습니다.
→ 10. 기타 → 4. 캡처 목록에서 확인, 삭제할 수 있습니다.
| 캡쳐파일은 메모리 카드에 저장됩니다. 메모리 카드를 삽입 후 캡쳐를 진행하세요. |
7.26 타선박 추적
레이더를 통해 최대 30개의 다른 선박의 항적을 추적해 보여줍니다. ![]() → 10. 기타 -> 5. 타선박 추적에서 추적하는 선박들을 관리할 수 있습니다.
→ 10. 기타 -> 5. 타선박 추적에서 추적하는 선박들을 관리할 수 있습니다.
8 어군탐지기
8.1 화면설명
8.1.1 모드
![]() → 6. 어군탐지기 → 5. 어탐화면 설정에서 화면 모드를 설정할 수 있습니다. 50kHz와 200kHz 두가지 주파수를 지원합니다.
→ 6. 어군탐지기 → 5. 어탐화면 설정에서 화면 모드를 설정할 수 있습니다. 50kHz와 200kHz 두가지 주파수를 지원합니다.
단일화면과 동시화면 화면 모드 설정에 따라 하나의 주파수만을 단일로 화면에 띄우던가 두 주파수를 동시에 화면에 띄울 수 있습니다.
각종 확대화면
8.2 데이터 바 (어군탐지기)
어군탐지기 전용 데이터 바 입니다.
8.2.1 수심 조절하기
8.2.2 자동/수동 수심
![]() → 6. 어군탐지기 → 1. 수심 → 1. 자동/수동 수심에서 수심을 자동 또는 수동으로 변경할 수 있습니다.
→ 6. 어군탐지기 → 1. 수심 → 1. 자동/수동 수심에서 수심을 자동 또는 수동으로 변경할 수 있습니다.
8.2.3 수심 쉬프트
원하는 만큼 최저 수심을 위로 올려서 화면에 표시합니다.
![]() → 6. 어군탐지기 → 1. 수심 → 2. 쉬프트에서 설정할 수 있습니다.
→ 6. 어군탐지기 → 1. 수심 → 2. 쉬프트에서 설정할 수 있습니다.
| 수심 쉬프트는 수동 수심에서만 사용 가능합니다. |
8.2.4 감도 조정하기
| 감도 자동/수동을 변경하려면 감도를 선택한 상태에서 |
8.2.5 노이즈 제거
8.2.6 감쇄 조정하기
8.3 VRM
어군이나 물체 또는 저질의 정확한 수심을 측정합니다.
![]() 를 눌러 녹색 수심바를 호출하세요.
를 눌러 녹색 수심바를 호출하세요.
- 수심바를 커서를 이용해 위 아래로 이동하세요.
- 수심바의 숫자를 통해 수심을 확인하세요.
8.4 타임머신
![]() → 6. 어군탐지기 -> 9. 타임머신을 Off으로 하면 지나간 어군탐지기의 화면을 보고 싶을 때, 되돌려 볼 수 있습니다.
→ 6. 어군탐지기 -> 9. 타임머신을 Off으로 하면 지나간 어군탐지기의 화면을 보고 싶을 때, 되돌려 볼 수 있습니다.
| 어군탐지기의 지나간 화면에서 |
| 타임머신으로 확인할 수 있는 화면의 길이는 수심에 따라 다릅니다. |
8.5 화면 설정
8.5.1 이미지 속도
![]() → 6. 어군탐지기 → 3. 화면 설정 → 2. 이미지 속도에서 1/32X~4X 까지 어군탐지기 화면의 이동 속도를 선택할 수 있습니다.
→ 6. 어군탐지기 → 3. 화면 설정 → 2. 이미지 속도에서 1/32X~4X 까지 어군탐지기 화면의 이동 속도를 선택할 수 있습니다.
8.5.2 화이트 라인
![]() → 6. 어군탐지기 → 2. 화면 설정 → 3. 화이트 라인에서 해저 표면의 색상을 변경하여, 어군과 해저를 보다 명확하게 구분해줍니다. 검정색과 흰색으로 변경할 수 있습니다.
→ 6. 어군탐지기 → 2. 화면 설정 → 3. 화이트 라인에서 해저 표면의 색상을 변경하여, 어군과 해저를 보다 명확하게 구분해줍니다. 검정색과 흰색으로 변경할 수 있습니다.
8.5.3 물고기 심볼
![]() → 6. 어군탐지기 → 2. 화면 설정 → 9. 어탐 기타기능에서 어탐화면 위에 어군이 탐지됐을 때 어군 위에 물고기 심볼 표시에 관한 설정을 할 수 있습니다.
→ 6. 어군탐지기 → 2. 화면 설정 → 9. 어탐 기타기능에서 어탐화면 위에 어군이 탐지됐을 때 어군 위에 물고기 심볼 표시에 관한 설정을 할 수 있습니다.
|
8.6 기타 설정
8.6.1 타선박 간섭 제거
다른 선박의 어탐에 영향을 받아 발생하는 간섭을 제거합니다. 가까운 거리에서, 어탐을 장착한 다른 선박과 조업할 때 이용합니다.
![]() → 4. 제거설정 → 1. 타선박 간섭제거에서 켜고 끌 수 있습니다.
→ 4. 제거설정 → 1. 타선박 간섭제거에서 켜고 끌 수 있습니다.
8.6.2 색상 소거
낮은 레벨의 색상부터 차례로 화면에서 지웁니다. 어탐 화면에 노이즈(잡음)가 많이 표시될 경우나 강한 반사판만 보고 싶을 경우 사용하세요. ![]() → 6. 어군탐지기 → 5. 색상설정 → 1. 색상 소거에서 설정할 수 있습니다.
→ 6. 어군탐지기 → 5. 색상설정 → 1. 색상 소거에서 설정할 수 있습니다.
8.6.3 화면 색상 선택
![]() → 6. 어군탐지기 → 5. 색상설정 → 3. 어탐화면 색상선택에서 어탐 화면의 바탕색을 변경할 수 있습니다.
→ 6. 어군탐지기 → 5. 색상설정 → 3. 어탐화면 색상선택에서 어탐 화면의 바탕색을 변경할 수 있습니다.
8.6.4 이미지 필터
![]() → 6. 어군탐지기 → 5. 색상설정 → 3. 이미지 필터에서 가로, 세로 이미지 필터를 켜고 끌 수 있습니다.
→ 6. 어군탐지기 → 5. 색상설정 → 3. 이미지 필터에서 가로, 세로 이미지 필터를 켜고 끌 수 있습니다.
8.6.5 펄스폭
![]() → 6. 어군탐지기 → 9. 기타 → 1. 펄스폭에서 어탐 송신부의 송신 펄스 폭을 변경합니다.
→ 6. 어군탐지기 → 9. 기타 → 1. 펄스폭에서 어탐 송신부의 송신 펄스 폭을 변경합니다.
| 펄스폭을 좁게 하면, 어군 판별이 좋고 수심 판별은 떨어집니다. 반대로 펄스폭을 넓게 하면, 수심 판별은 좋아지고 어군 판별은 떨어집니다. |
8.6.6 수온 보정
수온이 정확하지 않을 때 ![]() → 6. 어군탐지기 → 9. 기타 → 2. 수온 보정에서 보정할 수 있습니다.
→ 6. 어군탐지기 → 9. 기타 → 2. 수온 보정에서 보정할 수 있습니다.
8.6.7 선속 보정
선속이 맞지 않을 때 ![]() → 6. 어군탐지기 → 9. 기타 → 3. 선속 보정에서 보정할 수 있습니다.
→ 6. 어군탐지기 → 9. 기타 → 3. 선속 보정에서 보정할 수 있습니다.
| 선속입력 설정이 송수파기일 경우에만 사용 가능합니다. |
8.6.8 송수파기 위치 보정
배의 송수파기 위치가 수면과 차이가 있을 때 ![]() → 6. 어군탐지기 → 9. 기타 → 4. 송수파기 위치에서 보정할 수 있습니다.
→ 6. 어군탐지기 → 9. 기타 → 4. 송수파기 위치에서 보정할 수 있습니다.
8.6.9 선속입력 설정
![]() → 6. 어군탐지기 -> 9. 기타 -> 5. 선속입력 설정에서 어느 선속 정보를 입력 받을지 선택합니다.
→ 6. 어군탐지기 -> 9. 기타 -> 5. 선속입력 설정에서 어느 선속 정보를 입력 받을지 선택합니다.
- 송수파기 : 송수파기에 설치된 선속 센서로 표시합니다.
- GPS : GPS로 들어오는 선속을 표시합니다.
9 AIS
9.1 AIS란?
AIS(Automatic Identification System)는 선박과 선박 간, 선박과 육상국 간의 충돌사고 방지를 위한 운항정보 또는 항만보고를 위한 정보를 주기적으로 교환하도록 하는 시스템입니다. AIS는 선박의 제원, 운항정보를 정해진 시간에 따라 송신을 하여 타 선박과의 정보 공유로 안전한 운행을 할 수 있도록 하는 항해 장비입니다.
9.1.1 AIS 시스템 정보
9.2 AIS 켜고 끄기
![]() → 8. AIS → 1. AIS On/Off에서 AIS기능을 켜거나 끌 수 있습니다.
→ 8. AIS → 1. AIS On/Off에서 AIS기능을 켜거나 끌 수 있습니다.
9.3 AIS 정보창
원하는 타겟을 터치하거나 커서를 놓고 ![]() 를 누르면 해당 타겟의 AIS 정보창을 보여줍니다.
를 누르면 해당 타겟의 AIS 정보창을 보여줍니다.
타겟정보표시
AIS 타겟 밑에 최대 4개까지 원하는 정보를 표시할 수 있습니다.
| AIS 정보창에서 실수로 타겟정보표시 항목을 변경되지 않도록 잠그려면 |
9.4 AIS 목록
![]() → 8. AIS → 2. 목록에서 AIS타겟의 목록을 볼 수 있습니다.
→ 8. AIS → 2. 목록에서 AIS타겟의 목록을 볼 수 있습니다.
세부사항
원하는 AIS 타겟을 선택 후 ![]() 또는 [1.상세보기]를 누르거나, AIS 타겟을 터치하면 상세한 정보를 볼 수 있습니다.
또는 [1.상세보기]를 누르거나, AIS 타겟을 터치하면 상세한 정보를 볼 수 있습니다.
9.5 기타 설정
9.5.1 AIS 거리원
![]() → 8. AIS → 3. AIS 거리원을 켜면 자선을 중심으로 거리를 측정할 수 있는 동심원을 그려 수신된 AIS들의 거리를 가늠할 수 있습니다.
→ 8. AIS → 3. AIS 거리원을 켜면 자선을 중심으로 거리를 측정할 수 있는 동심원을 그려 수신된 AIS들의 거리를 가늠할 수 있습니다.
9.5.2 AIS 크기
![]() → 8. AIS → 4. AIS 크기에서 AIS 타겟의 크기를 조절할 수 있습니다.
→ 8. AIS → 4. AIS 크기에서 AIS 타겟의 크기를 조절할 수 있습니다.
9.5.3 국가별 심볼 색상 설정
![]() → 8. AIS → 5. 국가별 설정에서 기본 색상 및 MMSI의 국가 번호별로 심볼의 색상을 설정할 수 있습니다.
→ 8. AIS → 5. 국가별 설정에서 기본 색상 및 MMSI의 국가 번호별로 심볼의 색상을 설정할 수 있습니다.
9.5.4 타겟 종류별 모양
![]() → 8. AIS → 6. 타겟종류별 모양에서 AIS 타겟 종류에 따라 아이콘 모양을 설정할 수 있습니다.
→ 8. AIS → 6. 타겟종류별 모양에서 AIS 타겟 종류에 따라 아이콘 모양을 설정할 수 있습니다.
9.5.5 타겟종류 ON/OFF
![]() → 8. AIS → 7. 타겟종류 ON/OFF에서 타겟종류에 따라 화면 표시 여부를 설정할 수 있습니다.
→ 8. AIS → 7. 타겟종류 ON/OFF에서 타겟종류에 따라 화면 표시 여부를 설정할 수 있습니다.
9.5.6 수신 지연 시간 설정
![]() → 8. AIS → 8. AIS 타겟설정 → 1. 수신지연 설정시간에서 설정한 시간 만큼 수신이 안된 타겟에는 'X'를 표시합니다.
→ 8. AIS → 8. AIS 타겟설정 → 1. 수신지연 설정시간에서 설정한 시간 만큼 수신이 안된 타겟에는 'X'를 표시합니다.
9.5.7 타겟제거 설정시간
![]() → 8. AIS → 8. AIS 타겟설정 → 2. 타겟제거 설정시간에서 설정한 시간 만큼 AIS 타겟의 정보가 갱신되지 않은 타겟은 화면에서 지워집니다.
→ 8. AIS → 8. AIS 타겟설정 → 2. 타겟제거 설정시간에서 설정한 시간 만큼 AIS 타겟의 정보가 갱신되지 않은 타겟은 화면에서 지워집니다.
9.5.8 자선타겟
![]() → 8. AIS → 8. AIS 타겟설정 → 3. 자선타겟에서 자선의 AIS타겟을 화면에 표시할지 설정할 수 있습니다.
→ 8. AIS → 8. AIS 타겟설정 → 3. 자선타겟에서 자선의 AIS타겟을 화면에 표시할지 설정할 수 있습니다.
9.5.9 SART 메시지
![]() → 8. AIS → 9. 기타 → 3. 테스트 메세지 보기를 ON으로 하면 SART 메세지 중에서 테스트로 수신된 메세지를 볼 수 있습니다.
→ 8. AIS → 9. 기타 → 3. 테스트 메세지 보기를 ON으로 하면 SART 메세지 중에서 테스트로 수신된 메세지를 볼 수 있습니다.
9.5.10 AIS 스케일
![]() → 8. AIS → 9. 기타 → 5. AIS 스케일에서 설정한 축척 이하에서만 AIS 타겟이 지도에 표시됩니다.
→ 8. AIS → 9. 기타 → 5. AIS 스케일에서 설정한 축척 이하에서만 AIS 타겟이 지도에 표시됩니다.
9.5.11 선박명
![]() → 8. AIS → 9. 기타 → 5. 지도 선박명 선택에서 해도에 표시되는 선박명을 표기하는 방식을 선택할 수 있습니다.
→ 8. AIS → 9. 기타 → 5. 지도 선박명 선택에서 해도에 표시되는 선박명을 표기하는 방식을 선택할 수 있습니다.
9.5.12 정보 외곽선
![]() → 8. AIS → 9. 기타 → 7. 정보 외곽선을 켜면 해도에 표시 되는 AIS 타겟 정보가 배경과 혼동되지 않고 또렷이 잘 보이도록 외곽선을 만들어줍니다.
→ 8. AIS → 9. 기타 → 7. 정보 외곽선을 켜면 해도에 표시 되는 AIS 타겟 정보가 배경과 혼동되지 않고 또렷이 잘 보이도록 외곽선을 만들어줍니다.